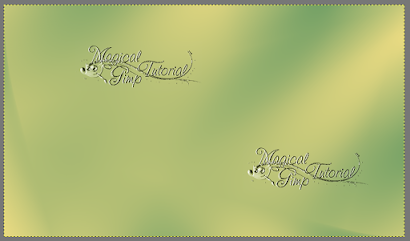Bild designed by MaryLou *** Render © Verymany
Tutorial "Blue Lagune" © by LagunaAzul
Übersetzung "Blue Lagune" in GIMP by MaryLou
15.08.2020
Das Tutorial wurde mit Gimp 2.10 erstellt
und ist für alle, die schon etwas Erfahrungen mit Gimp gesammelt haben.
LagunaAzul hat mir die schriftliche Erlaubnis gegeben,
das Tutorial für GIMP umzuschreiben.
Das Copyright des Tutorials liegt bei LagunaAzul -
das der Übersetzung in Gimp bei mir.
Das Original findest du hier:
Vielen Dank liebe Bigi
Bitte gebe diese Anleitung nicht als deine eigene aus
und beachte meine Nutzungsbedingungen.
Dankeschön!
********** ********** ************
Benötigte Materialien
Für dieses Tutorial benötigst du eine Poser (sitzend oder liegend), sowie
die passende Kopftube (bzw. deine Poser vergrößert)
Die von mir verwendete Poser ist ©Verymany.
Du kannst sie hier käuflich erwerben: https://verymanytubes.com/
Weiterhin benötigst du einige Misted Tubes und Masken
die du dir >>> HIER <<< herunterladen kannst.
Die Misted Tubes sind von LagunaAzul.
Sie hat mir die schriftliche Erlaubnis erteilt,
die Tuben in die Materialkiste packen zu dürfen.
Bitte verwende diese Tuben nicht für selbst erstellt Tutorials
und beachte Ihre Nutzungsbedingungen.
Einige der benötigten Filter habe ich für GIMP umgeschrieben
und als Masken der Materialkiste beigefügt.
Ebenso einige der Tuben als Misted Tubes umgewandelt.
Sollte ich unwissentlich ein Copyright verletzt haben,
so schreibt mir bitte eine E-Mail.
An dieser Stelle möchte ich mich ganz herzlich
bei allen Künstlerinnen und Künstlern, bzw. Erstellerinnen und Erstellern
von Tuben, Scraps usw. bedanken.
Ohne euch wäre das Basteln nicht möglich!
********** ********** **********
Hinweis:
Damit das Tutorial einfacher zum Nachbasteln und für mich zum Schreiben ist,
habe ich die Ebenen entsprechend benannt. Ich empfehle dies auch zu tun.
Gelegentliches Zwischenspeichern empfiehlt sich ebenfalls.
Sofern ich nichts anderes vermerkt habe,
sind neue Ebenen immer ganz nach oben zu schieben.
Wenn eine Schatten-Ebene umbenannt wurde
bitte wieder auf die zugehörige Ebene zurückwechseln.
********** ********** **********
Schritt 1
Datei > Öffnen > deine Poser
Werkzeugkasten > Farbpipette
suche dir mit der Farbpipette eine
dezente helle Vordergrundfarbe (VG) und
dezente dunkle Hintergrundfarbe (HG) und
füge diese deiner Farbpalette hinzu.
Wähle einen Farbverlauf mit
Farbverlauf > VG nach HG (RGB)
Form > Bi-linear
Wiederholung > Dreieckwelle
Versatz 20
Form > Bi-linear
Wiederholung > Dreieckwelle
Versatz 20
Die Poser ungespeichert schließen
Schritt 2
Datei > Neu > 950 px x 550 px (Hintergrund)
Bild > Hilfslinie > (Neue Hilfslinie)
Vertikal > 150
Horizontal > 150
ziehe einen kurzen Farbverlauf
von der linken Ecke oben zum Schnittpunkt der Hilfslinien
Bild > Hilfslinie > alle entfernen
Filter > Weichzeichnen > Bewegungsunschärfe kreisförmig mit
Mittelpunkt X: 1,000
Mittelpunkt Y: 0,000
Winkel 30,00
Mittelpunkt Y: 0,000
Winkel 30,00
Schritt 3
Datei > als Ebene öffnen > LA_RADIANT WHITE
Ebene > Ebene auf Bildgröße >
Ebene > Transformation > Offset (bzw. Versatz) mit
X: 51 px
Y: - 136 px
Y: - 136 px
Kantenverhalten: Zeilenumbruch
LA_RADIANT WHITE >
Ebenenmodus > Lineares Licht
Deckkraft > 70
Deckkraft > 70
Schritt 4
Suche dir einen der Meeres Hintergründe aus oder dein eigenes Bild
(ggfs vorher die Größe anpassen auf 900 px (Breite) und 550 px (Höhe))
Datei > als Ebene öffnen (Meeres HG)
Ebenendialog
Meeres HG > Ebenenmaske hinzufügen mit weiß (volle Deckkraft)
Ebenenmaske auswählen (das rechte weiße Kästchen anklicken)
Füge die Ebenenmaske hinzu
Datei > Öffnen > LA_BL.jpg
Farben > Invertieren
Bearbeiten > Kopieren
Bilddatei > ungespeichert schließen
Tutorialdatei > Bearbeiten > Einfügen >
Schwebende Auswahl > Verankern
Ebenenmaske anwenden > Ebene auf Bildgröße
Schritt 5
Ebene > neue Ebene mit Füllung Transparenz (LA Mask Lagune)
Bearbeiten > mit Hintergrundfarbe füllen
Farben > Helligkeit/Kontrast mit
Helligkeit - 65
Kontrast 22
Ebenendialog
LA Mask Lagune > Ebenenmaske hinzufügen mit weiß (volle Deckkraft)
Ebenenmaske auswählen (das rechte weiße Kästchen anklicken)
Füge die Ebenenmaske hinzu
Datei > Öffnen > LA Mask Lagune.png
Bearbeiten > Kopieren
Bilddatei ungespeichert schließen
Tutorialdatei > Bearbeiten > einfügen >
Schwebende Auswahl > Verankern > Ebenenmaske anwenden
Datei > als Ebene öffen > CrossShadow1.png >
nach unten vereinen (LA Mask Lagune)
Ebene auf Bildgröße > Modus > Lebhaftes Licht
Schritt 6
Datei > als Ebene öffnen > LA_Water
Werkzeugkasten: Verschieben Werkzeug
schiebe das LA Water an den unteren Bildrand >
Ebene > Ebene auf Bildgröße
Schritt 7
Datei > als Ebene öffnen > LA_SINEDOT
Werkzeugkasten: Verschieben Werkzeug
schiebe das LA SHINEDOT etwas nach rechts
Ebene > Ebene auf Bildgröße
Schritt 8
Datei > als Ebene öffnen > LA_WATERFALL misted 1
Werkzeugkasten: Verschieben Werkzeug
schiebe den Wasserfall 1 ziemlich knapp an den rechten Bildrand
Ebene > Ebene auf Bildgröße
Schritt 9
Ebene > neue Ebene mit Füllart Transparenz (LA Mask 019) >
LA Mask 019 > Bearbeiten > mit Hintergrundfarbe füllen
Ebenendialog
LA Mask 019 > Ebenenmaske hinzufügen mit weiß (volle Deckkraft)
Ebenenmaske auswählen (das rechte weiße Kästchen anklicken)
Füge die Ebenenmaske hinzu
Datei > Öffnen > la_mask019 Kanten.jpg
Bearbeiten > Kopieren
Bilddatei ungespeichert schließen
Tutorialdatei > Bearbeiten > Einfügen >
Schwebende Auswahl > Verankern >
LA mask 019 > Ebenenmaske anwenden >
Ebene duplizieren > nach unten vereinen >
Modus > Lineare Nachbelichtung
Schritt 10
Datei > Öffnen > LA_Palm duo misted
Bild > Bild skalieren auf
Breite 566 px
Höhe 550 px
Bearbeiten > Kopieren
Bilddatei ungespeichert schließen
Tutorialdatei > Bearbeiten > Einfügen als > neue Ebene
Werkzeugkasten: Verschieben Werkzeug
schiebe das LA_Palm duo misted 1 an den rechten Bildrand >
Ebene > Ebene auf Bildgröße
TIPP:
wenn die Palme zu durchsichtig wirkt:
LA_Palm duo misted > Ebene duplizieren > nach unten vereinen
LA_Palm duo misted > Ebene duplizieren > nach unten vereinen
Schritt 11
Datei > als Ebene öffnen > LA_SAND
Werkzeugkasten: Verschieben Werkzeug
schiebe das LA_SAND in die untere rechte Ecke
Ebene > Ebene auf Bildgröße
Schritt 12
Datei > öffnen > suche dir eine LA_SHELLS misted.png aus
Bearbeiten > Bild > Skalieren auf
Höhe 50 % (Klammer GESCHLOSSEN) >
die Breite ergibt sich automatisch
Bearbeiten > Kopieren
Bilddatei ungespeichert schließen
Tutorialdatei > Bearbeiten > Einfügen als... > Neue Ebene (LA SHELLS misted)
Werkzeugkasten: Verschieben Werkzeug
schiebe das LA_SHELLS misted an den unteren rechten Bildrand >
Ebene > Ebene auf Bildgröße
Schritt 13
Füge deine Poser hinzu
Datei > als Ebene öffnen > Poser (liegend oder sitzend)
Werkzeugkasten: Skalieren Werkzeug, Verschieben Werkzeug
Nach Bedarf die Poser verkleinern und verschieben auf den Sand.
ggfs Scharfzeichen (Filter > Verbessern > Unscharf maskieren oder
Hilfe > einen Befehl suchen > Schärfen)
Poser > Filter > Licht und Schatten > Perspektive Shadow
Je nach Poser die Werte anpassen. Ich hatte diese Werte:
Winkel 25,00
Relativer Abstand zum Horizont 2,5
Relative Länge des Schattens 0,3
Weichzeichnenradius 15
Farbe Schwarz
Deckkraft 45
Interpolation linear
kein Haken bei Größenänderung
Relativer Abstand zum Horizont 2,5
Relative Länge des Schattens 0,3
Weichzeichnenradius 15
Farbe Schwarz
Deckkraft 45
Interpolation linear
kein Haken bei Größenänderung
Perspektive Shadow unter Ebene LA_SHELLs misted schieben
Schritt 14
Datei > als Ebene öffnen > LA_WATERFALL misted 2.
Werkzeugkasten: Verschieben Werkzeug
schiebe das LA_WATERFALL misted 2 an den linken Bildrand >
Ebene > Ebene auf Bildgröße
TIPP:
wenn der Wasserfall zu durchsichtig wirkt:
LA_Waterfall misted 2 > Ebene duplizieren > nach unten vereinen
LA_Waterfall misted 2 > Ebene duplizieren > nach unten vereinen
Schritt 15
Füge deine Portrait Poser hinzu:
Datei > als Ebene öffnen > Portrait Poser
Werkzeugkasten: Skalieren Werkzeug, Verschieben Werkzeug
Nach Bedarf die Portait-Poser verkleinern und verschieben an den linken Bildrand.
ggfs Scharfzeichen (Filter > verbessern > unscharf masieren oder
Hilfe > einen Befehl suchen > Schärfen)
Hilfe > einen Befehl suchen > Schärfen)
Ebene > Ebene auf Bildgröße
Ebenendialog
Portrait-Poser > Ebenenmaske hinzufügen mit weiß (volle Deckkraft)
Ebenenmaske auswählen (das rechte weiße Kästchen anklicken)
Füge die Ebenenmaske hinzu
Datei > öffnen > la_maske Portrait-poser.jpg
Bearbeiten > Kopieren
Bilddatei ungespeichert schließen
Tutorialdatei > Bearbeiten > Einfügen >
Schwebende Auswahl > Verankern
Schritt 16
TIPP:
um einzelne Teile der Portait-Tube wieder deutlicher hervorzuheben:
Wähle die Ebene Portrait-Poser und das rechte schwarz-weiße Kästchen
Dann mit einem sehr weichen Pinsel (2. Hardness 025), Farbe Weiß, Pinselgröße 350 oder mehr
in der Maske tupfen und so einzelne Bereiche der Portrait-Poser wieder hervorheben.
Wähle die Ebene Portrait-Poser und das rechte schwarz-weiße Kästchen
Dann mit einem sehr weichen Pinsel (2. Hardness 025), Farbe Weiß, Pinselgröße 350 oder mehr
in der Maske tupfen und so einzelne Bereiche der Portrait-Poser wieder hervorheben.
Um Bereiche wieder unsichtbar zu machen wähle die Farbe schwarz.
Portrait-Poser > Deckkraft 80
Wenn es dir gefällt, füge deinem Bild
ggfs. noch einzelne Scrapelemente oder Pinselelemente hinzu.
Datei > als Ebene öffnen > Scrapelement
Schritt 17
Wenn dir dein Bild so gefällt:
wähle wieder das linke Kästchen im Ebenendialog (also keine Maske) der obersten Ebene
Filter > Dekoration > Rand hinzufügen (Randebene) mit
Randgröße X: 1
Randgröße Y: 1
Randfarbe: Schwarz
Farbänderung: 1
Randgröße Y: 1
Randfarbe: Schwarz
Farbänderung: 1
TiPP:
mit Klick mit rechter Mousetaste im Farbfeld
kannst du direkt VG, HG, SW oder W auswählen
kannst du direkt VG, HG, SW oder W auswählen
Filter > Dekoration > Rand hinzufügen (Randebene #1) mit
Randgröße X: 7
Randgröße Y: 7
Randfarbe: eine passende dunkle Farbe oder deine HG Farbe
Farbänderung 1
Randgröße Y: 7
Randfarbe: eine passende dunkle Farbe oder deine HG Farbe
Farbänderung 1
Randebene #1 > Auswahl aus Alphakanal
Datei > öffnen > DotScreen.png
Bearbeiten > Kopieren
Bilddatei ungespeichert schließen
Tutorialdatei
Bearbeiten > Einfügen als neues Muster >
Bearbeiten > mit Muster füllen >
Auswahl > nichts auswählen
Schritt 18:
Filter > Dekoration > Rand hinzufügen (Randebene #2) mit
Randgröße X: 1
Randgröße Y: 1
Randfarbe: Schwarz
Farbänderung: 1
Randgröße Y: 1
Randfarbe: Schwarz
Farbänderung: 1
Filter > Dekoration > Rand hinzufügen (Randebene #3) mit
Randgröße X: 15
Randgröße Y: 15
Randfarbe: eine passende helle Farbe oder deine VG Farbe
Farbänderung 1
Randgröße Y: 15
Randfarbe: eine passende helle Farbe oder deine VG Farbe
Farbänderung 1
Datei > als Ebene öffnen > CrossShadow1.png >
Auswahl > Alles >
Auswahl > Verkleinern > 15 px >
Bearbeiten > Löschen >
Filter > Licht und Schatten > DropShadow (legacy) (Schatten Rahmen) mit
Versatz X: 0
Versatz Y: 0
Weichzeichnenradius: 20
Farbe: Schwarz
Deckkraft: 100
Kein Haken bei Größenänderung
Versatz Y: 0
Weichzeichnenradius: 20
Farbe: Schwarz
Deckkraft: 100
Kein Haken bei Größenänderung
Auswahl > nichts auswählen
Schritt 19
Datei > als Ebene öffnen > LA_WATER frame
im Ebenendialog ganz nach oben schieben
Filter > Dekoration > Rand hinzufügen (Randebene #4) mit
Randgröße X: 1
Randgröße Y: 1
Randfarbe: Schwarz
Farbänderung: 1
Randgröße Y: 1
Randfarbe: Schwarz
Farbänderung: 1
ggfs. über Bild > Bild skalieren (Klammer GESCHLOSSEN) > die Bildgröße anpassen.
Schritt 20
Copyright-Angaben einfügen
Copyright-Angaben einfügen
Wasserzeichen einfügen
Nun das Bild als .xcf Datei abspeichern.
Ich hoffe, du hast das Zwischenspeichern nicht vergessen.
Ebenendialog > Bild zusammenfügen
Filter > Verbessern > Unscharf maskieren
Filter > Verbessern > Unscharf maskieren
Menge: 0,10
Datei > Exportieren als.... .png
Viel Spaß beim Nachbasteln!
Ich hoffe das Tutorial hat dir gefallen.
Es würde mich sehr freuen, wenn du mir dein Ergebnis
per E-Mail zukommen lassen würdest.
Bei Fragen und oder Problemen stehe ich ebenfalls gerne zur Verfügung.
Herzliche Grüße von
MaryLou
********** ********** **********
Übersicht eurer Ergebnisse:
Vielen Dank an Alle, die mein Tutorial nachgebastelt
und mir ihr Ergebnis zugesendet haben!