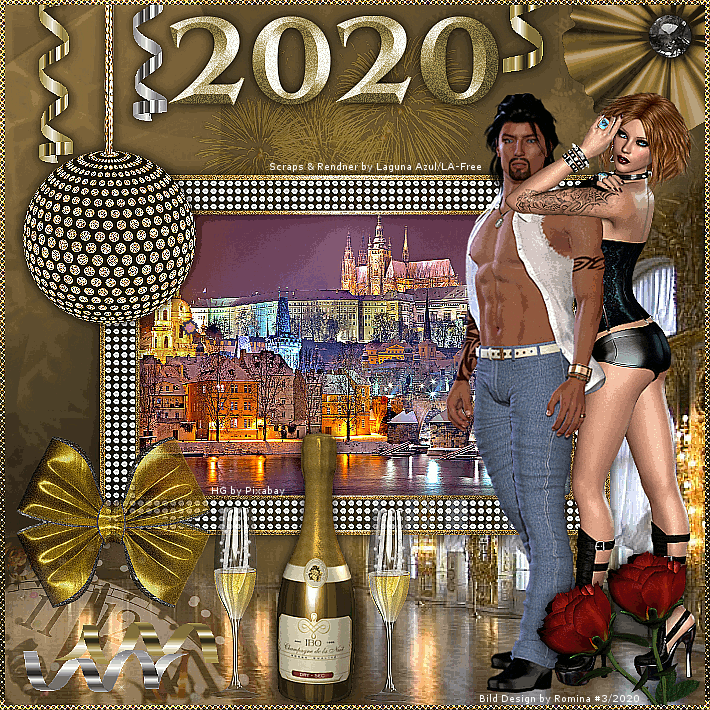Bild designed by MaryLou *** Render © LagunaAzul
Tutorial "Happy New Year 2010" © by LagunaAzul
Übersetzung "Happy New Year 2020" in GIMP by MaryLou
15.12.2019
Das Tutorial wurde mit Gimp 2.8 erstellt
und ist für alle, die schon etwas Erfahrungen mit Gimp gesammelt haben.
LagunaAzul hat mir die schriftliche Erlaubnis gegeben,
das Tutorial für GIMP umzuschreiben.
Das Copyright des Tutorials liegt bei LagunaAzul -
das der Übersetzung in Gimp bei mir.
Das Original findest du hier:
Vielen Dank liebe Bigi
Bitte gebe diese Anleitung nicht als deine eigene aus
und beachte meine Nutzungsbedingungen.
Dankeschön!
********** ********** ************
Benötigte Materialien
Für dieses Tutorial benötigst du eine stehende Poser,
vorzugsweise ein Pärchen.
Die von mir verwendete Poser ist ©Laguna Azul.
Desweiteren benötigt du ein schönes Hintergrundbild,
vorzugsweise eine nächtliche Landschaft oder City.
Meines ist lizenzfrei von www.pixabay.de
Weiterhin benötigst du einige Hintergründe und Scraps
die du dir >>> HIER <<< herunterladen kannst.
Die Scraps sind von LagunaAzul.
Sie hat mir die schriftliche Erlaubnis erteilt,
die Scraps in die Materialkiste packen zu dürfen.
Bitte verwende diese Scraps nicht für selbst erstellt Tutorials
und beachte Ihre Nutzungsbedingungen.
Die benötigte Animation habe ich für GIMP umgeschrieben.
Sollte ich unwissentlich ein Copyright verletzt haben,
so schreibt mir bitte eine E-Mail.
An dieser Stelle möchte ich mich ganz herzlich
bei allen Künstlerinnen und Künstlern, bzw. Erstellerinnen und Erstellern
von Tuben, Scraps usw. bedanken.
Ohne euch wäre das Basteln nicht möglich!
********** ********** **********
Hinweis:
Damit das Tutorial einfacher zum Nachbasteln und für mich zum Schreiben ist,
habe ich die Ebenen entsprechend benannt. Ich empfehle dies auch zu tun.
Gelegentliches Zwischenspeichern empfiehlt sich ebenfalls.
Sofern ich nichts anderes vermerkt habe,
sind neue Ebenen immer ganz nach oben zu schieben.
Wenn eine Schatten-Ebene umbenannt wurde
bitte wieder auf die zugehörige Ebene zurückwechseln.
********** ********** **********
Schritt 1:
Öffne dir deinen Hintergrund:
Datei > Öffnen > la_paper gold.png oder la_paper silber.png (HG)
Datei > Als Ebene öffnen > la_feuerwerk.png (Feuerwerk HG)
Werkzeugkasten: Verschieben Werkzeug
Datei > Öffnen > la_paper gold.png oder la_paper silber.png (HG)
Datei > Als Ebene öffnen > la_feuerwerk.png (Feuerwerk HG)
Werkzeugkasten: Verschieben Werkzeug
schiebe das Feuerwerk etwas nach links und oben
Feuerwerk HG > Modus: Weiche Kanten
Deckkraft: 48
Schritt 2:
Datei > Als Ebene öffnen > la_ballsaal.png (Ballsaal HG)
Werkzeugkasten: Verschieben Werkzeug
schiebe den Ballsaal etwas nach unten und rechts
so dass die unteren und seitlichen Ränder schön abschließen
so dass die unteren und seitlichen Ränder schön abschließen
Schritt 3:
Datei > Als Ebene öffnen > la_frame gold oder la_frame silber (Rahmen HG)
Datei > Als Ebene öffnen > dein Wallpaper (Wallpaper HG)
Ebenendialog:
Wallpaper HG > unter den Rahmen HG schieben
Werkzeugkasten:
Skalieren-Werkzeug, Verschieben Werkzeug
Skaliere dein Wallpaper und verschiebe es so,
dass es in den kleinen Rahmen passt.
Das Wallpaper sollte dann die Größe des inneren Rahmens haben.
Tipp:
Falls dein Wallpaper über dem inneren Rahmen hinausragt:
Wallpaper HG:
Rechtsklick auf die Ebene: "Alphakanal hinzufügen" (wenn möglich)
Rechteckige Auswahl-Werkzeug:
Position: 132 , 208
Größe: 435 , 285
Danach ...
Auswahl > Invertieren >
Bearbeiten > Löschen >
Auswahl > Nichts auswählen)
Evtl. Filter > Verbessern > Schärfen mit Wert 40
Rahmen HG > Filter > Licht und Schatten > Schlagschatten (Rahmen Schatten) mit
Versatz x: 0
Versatz y: 0
Weichzeichnenradius: 20
Farbe: Schwarz
Deckkraft: 100
kein Haken bei Größenänderung
Schritt 4:
Datei > Als Ebene öffnen > new-year1.png (Deko Uhr) >
Deko Uhr > Ebene > Ebene skalieren (Klammer geschlossen) mit
Breite: 50 %
Höhe: 50 %
Werkzeugkasten: Verschieben Werkzeug
Deko Uhr > schiebe die Uhr in die linke untere Bildecke,
sodass diese mit den Bildrändern abschließt.
Deko Uhr > evtl. Filter > Verbessern > Schärfen >
Modus: Nur Aufhellen > Deckkraft 40
Schritt 5:
Füge deine Poser hinzu:
Datei > Als Ebene öffnen > Poser (Poser)
Werkzeugkasten: Skalieren Werkzeug, Verschieben Werkzeug
Skaliere die Poser auf eine Höhe von ca. 600 px
und verschiebe diese in die rechte untere Bildhälfte.
Schritt 6:
Datei > Als Ebene öffnen > la_rose.png (Deko Rose)
Deko Rose > Ebene > Ebene skalieren (Klammer geschlossen) mit
Breite: 30 %
Höhe: 30,02 %
Deko Rose > evtl. Filter > Verbessern > Schärfen >
Ebene > Ebene duplizieren (Deko Rose-Kopie)
Deko Rose-Kopie > Ebene > Transformation > Beliebig drehen mit
Winkel: 35,00
Zentrum X: 400 px
Zentrum Y: 400 px
Deko Rose-Kopie > Ebene > Nach unten vereinen (Deko Rose)
Werkzeugkasten: Verschieben-Werkzeug
Deko Rose > schiebe die Rosen in die untere rechte Bildhälfte
Deko Rose > Filter > Licht und Schatten > Schlagschatten (Schatten Rose) mit
Versatz x: 0
Versatz y: 0
Weichzeichnenradius: 20
Farbe: Schwarz
Deckkraft: 100
kein Haken bei Größenänderung
Schritt 7:
Datei > Als Ebene öffnen > la_bow silber tans.png oder
la_bow gold trans.png (Deko Schleife)
Deko Schleife > Ebene > Ebene skalieren (Klammer geschlossen) mit
Breite: 30 %
Höhe: 30 %
Deko Schleife > evtl. Filter > Verbessern > Schärfen >
la_bow gold trans.png (Deko Schleife)
Deko Schleife > Ebene > Ebene skalieren (Klammer geschlossen) mit
Breite: 30 %
Höhe: 30 %
Deko Schleife > evtl. Filter > Verbessern > Schärfen >
Werkzeugkasten: Verschieben-Werkzeug
Deko Schleife > schiebe die Schleife
an die untere linke Ecke des kleinen Rahmens
an die untere linke Ecke des kleinen Rahmens
Schritt 8:
Datei > Als Ebene öffnen > la_bottle silver.png oder
la_bottle green.png oder la_bottle gold.png (Deko Flasche)
Deko Flasche > Ebene > Ebene skalieren (Klammer geschlossen) mit
Breite: 39,80 %
Höhe: 39,97 %
Deko Flasche > evtl. Filter > Verbessern > Schärfen >
Schritt 9:
la_bottle green.png oder la_bottle gold.png (Deko Flasche)
Deko Flasche > Ebene > Ebene skalieren (Klammer geschlossen) mit
Breite: 39,80 %
Höhe: 39,97 %
Deko Flasche > evtl. Filter > Verbessern > Schärfen >
Werkzeugkasten: Verschieben-Werkzeug
Deko Flasche > schiebe die Flasche so
an die untere Bildmitte, dass der Rand der Uhr verdeckt ist
an die untere Bildmitte, dass der Rand der Uhr verdeckt ist
Deko Flasche > Filter > Licht und Schatten > Schlagschatten (Schatten Flasche) mit
Versatz x: 0
Versatz y: 0
Weichzeichnenradius: 20
Farbe: Schwarz
Deckkraft: 100
kein Haken bei Größenänderung
Schritt 9:
Datei > Als Ebene öffnen > la_glas trans.png oder
la_glas gold.png oder la_glas silver.png (Deko Glas)
Deko Glas > Ebene > Ebene skalieren (Klammer geschlossen) mit
Breite: 50,00 %
Höhe: 50,13 %
Deko Glas > evtl. Filter > Verbessern > Schärfen >
Ebene > Ebene duplizieren (Deko Glas-Kopie)
schiebe auf jede Seite der Flasche ein Glas.
la_glas gold.png oder la_glas silver.png (Deko Glas)
Deko Glas > Ebene > Ebene skalieren (Klammer geschlossen) mit
Breite: 50,00 %
Höhe: 50,13 %
Deko Glas > evtl. Filter > Verbessern > Schärfen >
Ebene > Ebene duplizieren (Deko Glas-Kopie)
Werkzeugkasten: Verschieben-Werkzeug
Deko Glas und Deko Glas-Kopie > schiebe auf jede Seite der Flasche ein Glas.
Schritt 10:
Datei > Als Ebene öffnen > la_ribbon silber.png (Deko Band silber)
Deko Band silber > Ebene > Ebene skalieren (Klammer geschlossen) mit
Breite: 60,71 %
Höhe: 60,14 %
Deko Band silber > evtl. Filter > Verbessern > Schärfen >
Werkzeugkasten: Verschieben-Werkzeug
Deko Band silber > verschiebe das Band silber
nach links oben im Bild
Wende den Schlagschatten von oben an (Schatten Band silber)
Wiederhole diesen Schritt mit la_ribbon gold.png (Deko Band gold)
nach links oben im Bild
Wende den Schlagschatten von oben an (Schatten Band silber)
Wiederhole diesen Schritt mit la_ribbon gold.png (Deko Band gold)
Schritt 11:
Datei > Als Ebene öffnen > la_flower silber trans.png oder
la_flower gold trans.png (Deko Blume)
nach rechts oben im Bild, dass der Stein in der Mitte noch zu sehen ist.
TIPP:
Wenn die Blume deine Poser überdeckt:
Verschiebe die Deko-Blumen-Ebene unter die Poser-Ebene und
kehre zurück auf die Deko Band Gold Ebene.
Schritt 12:
la_flower gold trans.png (Deko Blume)
Werkzeugkasten: Verschieben-Werkzeug
Deko Blume > verschiebe die Blume so nach rechts oben im Bild, dass der Stein in der Mitte noch zu sehen ist.
TIPP:
Wenn die Blume deine Poser überdeckt:
Verschiebe die Deko-Blumen-Ebene unter die Poser-Ebene und
kehre zurück auf die Deko Band Gold Ebene.
Schritt 12:
Datei > Als Ebene öffnen > la_ribbon gold 2.png (Deko Band gold 2)
Deko Band gold 2 > Ebene > Ebene skalieren (Klammer geschlossen) mit
Breite: 60,14 %
Höhe: 60,00 %
Deko Band gold 2 > evtl. Filter > Verbessern > Schärfen >
Werkzeugkasten: Verschieben-Werkzeug
Deko Band gold 2 > verschiebe das Band gold 2
nach links unten im Bild.
Wende den Schlagschatten von oben an (Schatten Band gold 2).
Wiederhole diesen Schritt mit la_ribbon silber 2.png (Deko Band silber 2).
nach links unten im Bild.
Wende den Schlagschatten von oben an (Schatten Band gold 2).
Wiederhole diesen Schritt mit la_ribbon silber 2.png (Deko Band silber 2).
Schritt 13:
Deko Band gold 2 > Ebene > Ebene duplizieren (Deko Band gold 2-Kopie)
Deko Bank gold 2-Kopie > Ebene > Transformation > um 90° im Uhrzeigersinn drehen
Werkzeugkasten: Verschieben-Werkzeug
Deko Band gold 2 - Kopie > verschiebe das Band gold 2-Kopie
nach rechts oben im Bild.
Wende den Schlagschatten von oben an (Schatten Band gold 2-Kopie).
Schritt 14:
Datei > Als Ebene öffnen > la_disco ball silber.png oder
la_disco ball gold.png (Deko Diskoball)
Deko Diskoball > Ebene > Ebene skalieren (Klammer geschlossen) mit
Breite: 59,93 %
Höhe: 60,00 %
Deko Diskoball > evtl. Filter > Verbessern > Schärfen >
Werkzeugkasten: Verschieben-Werkzeug
Deko Diskoball > verschiebe den Diskoball nach links oben im Bild zwischen die beiden Bänder.
Wende den Schlagschatten von oben an (Schatten Diskoball).
Schritt 15:
Füge einen der Zahlenschriftzüge hinzu:
Datei > Als Ebene öffnen > la_number 2020.png (2020)
Werkzeugkasten: Verschieben-Werkzeug
2020 > verschiebe den Zahlenschriftzug
nach mitte oben im Bild zwischen die beiden Bänder.
Wende den Schlagschatten von oben an (Schatten 2020).
Schritt 16:
Filter > Dekoration > Rand hinzufügen (Randebene) mit
Randgröße x: 5
Randgröße y: 5
Randfarbe: weiß
Farbänderung: 1
Tipp:
Wenn du im Farbfeld mit der rechten Mousetaste klickst
öffnet sich ein Fenster zur Farbauswahl.
Füge dein Muster für den Rahmen hinzu.
Datei > Öffnen > la_paper gold Rahmen.png oder la_paper silber Rahmen.png
Bearbeiten > Kopieren > schließen
Tutorial-Datei Ebenendialog:
Randebene > Auswahl aus Alphakanal
Werkzeugkasten Muster:
wähle Muster Zwischenablage
Bearbeiten > mit Muster füllen >
Auswahl > Nichts auswählen
Filter > Dekoration > Rand abschrägen mit
Dicke: 3
Kein Haken bei Kopie
Schritt 17:
Copyright-Angaben einfügen
Wasserzeichen einfügen
Nun das Bild als .xcf Datei abspeichern.
Ich hoffe, du hast das Zwischenspeichern nicht vergessen.
Ebenendialog > Bild zusammenfügen
Filter > Verbessern > Unscharf maskieren
Filter > Verbessern > Unscharf maskieren
Menge: 0,20
Datei > Exportieren als.... > HNY #1.png
Schritt 18 - Animation:
Wenn du mit Irfan-View arbeitest >
sonst weiter bei Schritt 19
Irfan View >
Datei > Öffnen > HNY #1.png
Bild > Farbtiefe reduzieren > 256 Farben > Rest Standard
Datei > Speichern unter > HNY ind #1.png
Irfran View schließen
Gimp >
Datei > Öffnen > HNY ind #1.png >
Bild > Modus > RGB auswählen
Datei > HNY ind.png überschreiben...
Schritt 19:
Datei > Öffnen > HNY ind #1.png bzw. HNY #1.png (HNY #1)
Tipp:
benenne die Ebene unbedingt entsprechend um,
so ist es übersichtlicher für die Animation
(also entferne das .png im Ebenenamen)
Beim Duplizieren später wird von #1 bis #20 hochgezählt
ohne dass du es umbenennen musst.
Füge die erste Animation hinzu:
Datei > Als Ebene öffnen > bubbleswit.psd
Ebenendialog:
Um die Animation an die passende Stelle zu verschieben,
verkette die 20 Animationsebenen
(Klicke im Ebenendialog neben das Auge)
Werkzeugkasten: Verschieben-Werkzeug
Klicke in eine der Animations-Ebenen und
verschiebe die bubbleswit in das erste Sektglas
Ebenendialog > löse die Verkettung wieder
Ebenendialog:
HNY ind #1 > dupliziere die Ebene 19 mal
(so dass du diese Ebene von #1 bis #20 hast)
Sortiere die Ebenen um:
Immer eine Animationsebene über die passende HNY Ebene:
Ebenendialog:
Vereine je die passende Animationseben mit der HNY Ebene
> 20 x nach unten vereinen
Schritt 20
Füge die nächste Animation hinzu:
Wähle die oberste Ebene an >
Datei > Als Ebene öffnen > bubbleswit.psd
(für das zweite Sektglas)
Ebenendialog:
verkette wieder die 20 Animationsebenen
Werkzeugkasten: Verschieben-Werkzeug
Schiebe die Animation in das zweite Sektglas
Ebenendialog:
löse die Verkettung wieder
Ebenendialog:
sortiere die Ebenen wieder passend zueinander:
je eine Animationsebene über die HNY-Ebene
Ebenendialog:
vereine je die passende Animationsebene nach unten auf die HNY-Ebene
Schritt 21:
Füge weitere Feuerwerkanimationen hinzu.
Wiederhole hierzu je Schritt 20:
Wähle die oberste Ebene an >
Datei > Öffnen > die gewünschte Animation
BlingFirework10PRT.psd
Verschiebe diese Animation in die Mitte
deines Hintergrundbildes im kleinen Rahmen
rot.psd
Verschiebe diese Animation ebenfalls
passend in dein Hintergrundbild im kleinen Rahmen
Feuerwerk100.psd
Verschiebe diese Animation ebenfalls
passend in dein Hintergrundbild im kleinen Rahmen
Nm_Firework up2.psd
Verschiebe diese Animation links über die Uhr
Tipp:
jedesmal nachdem du eine Animation hinzugefügt hast:
Schaue ob die Animation so passt >
Filter > Animation > Animation abspielen
Wenn es passt > speichere dein Bild ab und
füge dann erst die nächste Animation hinzu.
Wenn die Animation nicht passt > Datei > schließen
und je wieder die akuellste Version neu öffnen.
Schritt 22:
Wenn alles passt:
Filter > Animation > Optimieren (für Gif)
Die neue, sich öffnende Datei speichern über ...
Datei > Exportieren > als .gif
mit diesen Einstellungen:
Als Animation
Schleife endlos wiederholen
Pause 100-150 Millisekunden
Falls die Frage kommt, ob das Bild zugeschnitten werden soll,
so bestätige das Zuschneiden.
Fertig - du hast es geschafft!
Viel Spaß beim Nachbasteln!
Ich hoffe das Tutorial hat dir gefallen.
Es würde mich sehr freuen, wenn du mir dein Ergebnis
per E-Mail zukommen lassen würdest.
Bei Fragen und oder Problemen stehe ich ebenfalls gerne zur Verfügung.
Herzliche Grüße von
MaryLou
********** ********** **********
Übersicht eurer Ergebnisse:
Vielen Dank an Alle, die mein Tutorial nachgebastelt
und mir ihr Ergebnis zugesendet haben!
|
|
|
|
|
|
|
|
|