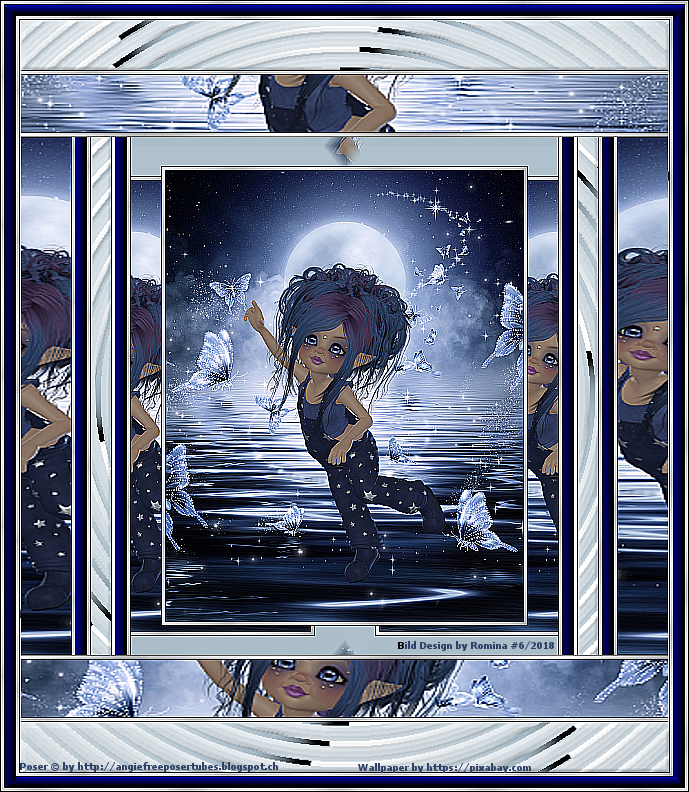Bild designed by MaryLou *** Bild gefunden auf pixabay.de
Tutorial "Unusual Frame" © by Reni
Übersetzung in GIMP by MaryLou
15.06.2018
Das Tutorial wurde mit Gimp 2.8 erstellt
und ist für alle, die schon etwas Erfahrungen mit Gimp gesammelt haben.
Reni hat mir die schriftliche Erlaubnis gegeben, das Tutorial für GIMP umzuschreiben.
Das Copyright des Tutorials liegt bei Reni, das der Übersetzung in Gimp bei mir.
Das Original findest du hier:
Vielen Dank liebe Reni
Bitte gebe diese Anleitung nicht als deine eigene aus
und beachte meine Nutzungsbedingungen.
Dankeschön!
********** ********** ************
Benötigte Materialien
Für dieses Tutorial benötigst du ein schönes Foto oder Bild.
Das von mir verwendete Bild habe ich auf Pixabay
(http://www.pixabay.de/) zur freien Verwendung gefunden.
Weiterhin benötigst du ein Gold- oder Silbermuster,
das du dir >>> HIER <<< in der Materialkiste herunterladen kannst.
Installiere die entsprechende .pat Datei in deinen Gimp-Patterns Ordner.
Desweiteren benötigst du den Filter
Array&Tiles - Array [faded]
der Filtersammlung G‘Mic.
Sofern nicht vorhanden, kann G’Mic >>> HIER <<< kostenlos heruntergeladen werden.
Die zum Betriebssystem passende .exe Datei ist hierbei
in den Plug-In-Ordner von Gimp zu installieren.
Sollte ich unwissentlich ein Copyright verletzt haben,
so schreibt mir bitte eine E-Mail.
An dieser Stelle möchte ich mich ganz herzlich
bei allen Künstlerinnen und Künstlern, bzw. Erstellerinnen und Erstellern
von Tuben, Scraps usw. bedanken.
Ohne euch wäre das Basteln nicht möglich!
********** ********** **********
Hinweis:
Damit das Tutorial einfacher zum Nachbasteln und für mich zum Schreiben ist,
habe ich die Ebenen entsprechend benannt. Ich empfehle dies auch zu tun.
Gelegentliches Zwischenspeichern empfiehlt sich ebenfalls.
Die Abmessungen sind wichtig und sollten eingehalten werden,
da der Rahmen sonst nicht funktioniert.
Ich habe das Tutorial im Hochformat beschrieben.
Die Maße für das Querformat sind in (bzw. Klammern) angefügt,
sofern sich Werte ändern.
********** ********** **********
Schritt 1:
Datei > Neu > 357px x 450px (Hintergrund) (bzw 450 px x 357px)
Füge dein Foto / Wallpaper hinzu
Datei > als Ebene öffnen... (Wallpaper)
Werkzeugkasten: Skalieren-Werkzeug, Verschieben-Werkzeug
passe dein Wallpaper in die Ebenengröße ein,
so das ein schöner Bildausschnitt zu sehen ist.
Wallpaper > evtl. Filter > Verbessern > Schärfen
Ebene > Ebene auf Bildgröße
Hintergrund > Ebene > Ebene löschen
Werkzeugkasten: Pipetten-Werkzeug
Wähle eine hellere Vordergrundfarbe (nicht weiß oder sehr hell)
und eine dunklere Hintergrundfarbe und füge diese einer Farbpalette hinzu
Wähle als Muster das gewünschte Gold- oder Silbermuster aus
Schritt 2:
In diesem Schritt fügst du einen Gold- bzw. Silberrand hinzu:
Wallpaper > Filter > Dekoration > Rand hinzufügen >
Randgröße x: 1 px
Randgröße y: 1 px
Randfarbe: Schwarz
Tipp:
Die Randfarbe lässt sich über Rechtsklick im Farbfeld einfach auswählen.
die Farbänderung bleibt je 2 - das schreibe ich nicht mehr dazu.
Tipp:
Beim Hinzufügen von mehreren Rahmen nacheinander kommst du über
Filter > Rand hinzufügen erneut anzeigen
bequem in das Befehlsmenü.
Filter > Rand hinzufügen erneut anzeigen >
Randgröße x: 3 px
Randgröße y: 3 px
Randfarbe: Weiß
> Auswahl aus Alphakanal >
Bearbeiten > mit Muster füllen >
Auswahl > Nichts auswählen
Filter > Rand hinzufügen erneut anzeigen >
Randgröße x: 1 px
Randgröße y: 1 px
Randfarbe: Schwarz
> 3x hintereinander > nach unten vereinen (Wallpaper)
Schritt 3:
Wallpaper > Ebene duplizieren > (Wallpaper-Kopie)
Wallpaper-Kopie > Filter > Rand hinzufügen erneut anzeigen >
Randgröße x: 30 px
Randgröße y: 30 px
Randfarbe: Vordergrundfarbe
Ebenendialog > Neu aus Sichtbarem (Sichtbar)
Sichtbar > Filter > G'Mic > Array & Tiles > Array [faded] mit
x-tiles: 1
y-tiles: 1
x-offset: 98.00 (bzw 50.00)
y-offset: 50.00 (bzw 98.00)
Fade start: 1
Fade end: 1
Rest: standard
Ebenendialog > Wallpaper-Kopie > ganz nach oben schieben >
2 x hintereinander > nach unten vereinen
Wiederhole Schritt 2:
mit Wallpaper-Kopie
Schritt 4:
Wallpaper-Kopie > Filter > Rand hinzufügen erneut anzeigen > (Rand innen) mit
Randgröße x: 10 px
Randgröße y: 10 px
Randfarbe: Hintergrundfarbe
Rand innen > Filter > Dekoration > Rand abschrägen mit
Dicke 5 px
kein Haken bei Kopie
Wenn es dir gefällt:
Rand innen > Farbe > Helligkeit und Kontrast mit
Kontrast 70
Wiederhole Schritt 2:
mit Rand-innen
Schritt 5:
Filter > Rand hinzufügen erneut anzeigen (Rand Spin 1) mit
Randgröße x: 20 px
Randgröße y: 20 px
Randfarbe: Vordergrundfarbe
Datei > als Ebene öffnen > CPK Spin 1 (bzw. CPK Spin 1 quer)
Rand Spin 1 > Auswahl aus Alphakanal >
CPK-Spin 1 > Auswahl > Invertieren >
Bearbeiten > Löschen >
Auswahl > nichts auswählen
CPK Spin 1 > Filter > Dekoration > Rand abschrägen mit Dicke 5 px >
Filter > Rand abschrägen erneut anzeigen > mit Dicke 0 px >
CPK-Spin 1 > nach unten vereinen > Rand Spin 1
Wiederhole Schritt 2:
mit Rand-Spin 1


Wiederhole Schritt 4:
mit Rand-mitte
Wiederhole Schritt 2:
mit Rand-mitte
Schritt 6:
Ebenendialog > Neu aus Sichtbarem (Sichtbar)
Sichtbar > Filter > Rand hinzufügen erneut anzeigen (Rand Bunt) mit
Randgröße x: 50 px (bzw. 1 px)
Randgröße y: 1 px (bzw. 50 px)
Randfarbe: Vordergrundfarbe
Wallpaper > Ebene > Ebene duplizieren (Wallpaper oben)
Ebenendialog > Wallpaper oben > ganz nach oben schieben
Wallpaper oben > Ebene > Ebene skalieren (Klammer ÖFFNEN) auf
Breite 668 px
Höhe 668 px
Wallpaper oben > Filter > G'Mic > Array & Tiles > Array [faded] mit
x-tiles: 1
y-tiles: 1
x-offset: 50.00 (bzw 98.00)
y-offset: 98.00 (bzw. 50.00)
Fade start: 1
Fade end: 1
Rest: standard
Schritt 7:
Wallpaper > Ebene > Ebene duplizieren (Wallpaper Seite)
Ebenendialog > Wallpaper seite > ganz nach oben schieben
Wallpaper Seite > Ebene > Ebene skalieren (Klammer ÖFFNEN) auf
Breite: 668 px (bzw. 528 px)
Höhe: 528 px (bzw. 668 px)
Wallpaper Seite > Ebene duplizieren (Goldrand)
Goldrand > Auswahl aus Alphakanal >
Auswahl > verkleinern mit Dicke 5 px (KEIN Haken bei vom Bildrand)>
Bearbeiten > Löschen >
Auswahl > nichts auswählen
Wallpaper Seite > Filter > G'Mic > Array & Tiles > Array [faded] mit
x-tiles: 1
y-tiles: 1
x-offset: 98.00 (bzw 50.00)
y-offset: 50.00 (bzw. 98.00)
Fade start: 1
Fade end: 1
Rest: standard
Goldrand > 3x hintereinander > nach unten vereinen (Rand Bunt)
Schritt 8:
Rand Bunt > Ebene > Ebene auf Bildgröße
Werkzeugkasten: Rechteckige Auswahl-Werkzeug
ziehe eine auf Rahmen mit
Position: 50 - 62 (bzw. 62 - 50)
Größe: 547 - 518 (bzw 518 - 547)
Rand Bunt > Bearbeiten > Löschen >
Auswahl > nichts auswählen
Wiederhole Schritt 2:
mit Rand-Bunt
Schritt 9:
Rand Bunt > Bild > Leinwandgröße mit
Breite 647 px (bzw. Höhe 647 px)
zentrieren - somit X: -5 (bzw. Y: -5)
Rest Standart
Rand Bund > Ebene > Ebene auf Bildgröße
Schritt 10:
Filter > Rand hinzufügen erneut anzeigen (Rand Spin 2) mit
Randgröße x: 1 px (bzw. 50 px)
Randgröße y: 50 px (bzw 1 px)
Randfarbe: Vordergrundfarbe
Datei > als Ebene öffnen > CPK Spin 2 (bzw. CPK Spin 2 quer)
Rand Spin 2 > Auswahl aus Alphakanal >
CPK-Spin 2 > Auswahl > Invertieren >
Bearbeiten > Löschen >
Auswahl > nichts auswählen
CPK Spin 2 > Filter > Dekoration > Rand abschrägen mit Dicke 5 px >
Filter > Rand abschrägen erneut anzeigen > mit Dicke 0 px >
CPK-Spin 2 > nach unten vereinen > Rand Spin 2
Wiederhole Schritt 2:
mit Rand Spin 2
Wiederhole Schritt 4:
mit Rand-aussen
Wiederhole Schritt 2:
mit Rand-aussen
Schritt 11:
Copyright-Angaben einfügen
Wasserzeichen einfügen
und das Bild als .xcf Datei abspeichern.
Ich hoffe, du hast das Zwischenspeichern nicht vergessen.
Schritt 12:
Ebenendialog > Bild zusammenfügen
Filter > Verbessern > Unscharf maskieren
Menge: 0,10
Datei > Exportieren als.... .png oder .jpg
Hier noch ein Ergebnis im Querformat:
Viel Spaß beim Nachbasteln!
Ich hoffe das Tutorial hat dir gefallen.
Es würde mich sehr freuen, wenn du mir dein Ergebnis
per E-Mail zukommen lassen würdest.
Bei Fragen und oder Problemen stehe ich ebenfalls gerne zur Verfügung.
Herzliche Grüße von
MaryLou
********** ********** **********
Übersicht eurer Ergebnisse:
Vielen Dank an Alle, die mein Tutorial nachgebastelt
und mir ihr Ergebnis zugesendet haben!