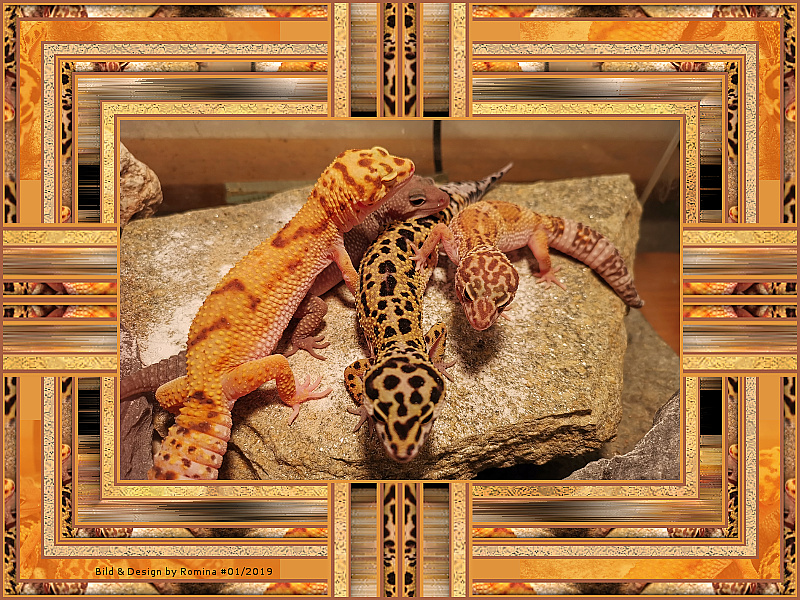Gimp Tutorial "Waiting for" © by Snowpunkgirl
01.01.2019
Dieses Tutorial wurde mit Gimp 2.8 geschrieben.
Es funktioniert aber sicherlich auch unter der etwas älteren Gimp-Version 2.6.
Das Tutorial richtet sich an Alle, die schon etwas Erfahrung mit Gimp gesammelt haben.
Das Tutorial ist in meinem Kopf entstanden.
Alle Ähnlichkeiten zu anderen Anleitungen sind rein zufällig
und in keinster Weise beabsichtigt!
Bitte gebe diese Anleitung nicht als deine eigene aus
und beachte meine Nutzungsbedingungen.
Dankeschön!
********** ********** **********
Benötigte Materialien:
Für dieses Tutorial benötigst du ein schönes Wallpaper bzw. Foto.
Achte bei dem verwendeten Bild bitte auf das dazugehörige Copyright!
Weiterhin benötigst du ein Füllmuster.
Dieses kannst du dir >>> HIER <<< herunterladen.
Zusätzlich brauchst du noch die "Filtersammlung G’MIC"
mit den folgenden Unterfiltern:
Arrays & tiles > Arry [faded]
Artistic > Bokeh
Artistic > Brushify
Falls du G’MIC noch nicht installiert haben solltest,
so kannst du es dir >>> HIER <<< herunterladen.
Die zu deinem Betriebssystem passende .exe-Datei muss in
den Plug-In-Ordner von Gimp installiert werden.
Das von mir in diesem Tutorial verwendete Bild trägt den Titel
"The Seeker" und ist © by Nicole Erfan aka. parvanaphotography
(https://www.deviantart.com/parvanaphotography)
Sollte ich unwissentlich ein Copyright verletzt haben,
so schreibt mir bitte eine E-Mail.
An dieser Stelle möchte ich mich ganz herzlich bei allen
Künstlerinnen und Künstlern, bzw. Erstellerinnen und Erstellern
von Tuben, Scraps, etc. bedanken!
Ohne euch wäre das Basteln nicht möglich!
********** ********** **********
Hinweis:
Damit das Tutorial für mich einfacher zu schreiben ist und für dich einfacher zu verfolgen, habe ich alle Ebenen mit entsprechenden Namen versehen und in dieser Anleitung kenntlich gemacht. Es ist sinnvoll, diese eins zu eins von mir zu übernehmen.
Ich habe das Tutorial im Querformat geschrieben.
Du kannst natürlich auch ein Bild in Hochformat verwenden.
In diesem Fall nutze bitte immer (sofern abgegeben) die Werte in den Klammern.
********** ********** **********
Vorbereitung:
Installiere das in der Materialienkiste beigefügte Füllmuster in Gimp.
Wenn noch nicht vorhanden, so installiere auch G'MIC
in den Plug-In-Ordner von Gimp.
********** ********** **********
Schritt 01:
Öffne mit Gimp eine neue Datei mit einer weißen Hintergrund-Ebene
und einer Größe von 560x360 Pixel (bzw. 360x560 Pixel).
Datei > Als Ebene öffnen > Foto/Wallpaper (Wallpaper)
Wallpaper:
Ggf. über Ebene > Ebene skalieren von der Größe her anpassen und
über Filter > Verbessern > Schärfen nachträglich schärfen.
Mit dem Verschieben-Werkzeug so positionieren, dass die gesamte
Leinwandfläche ausgefüllt ist und ein schöner Bildausschnitt zu sehen.
Ebene > Ebene auf Bildgröße
Rechtsklick auf die Ebene: "Alphakanal hinzufügen" (wenn möglich)
Schritt 02:
Pipetten-Werkzeug:
Suche insgesamt vier Farben aus dem Wallpaper aus
und füge sie deinem Farbkasten hinzu.
Farbe 1: leuchtende Farbe (für Rahmen)
Farbe 2: dunkle Farbe (für Rahmen)
Farbe 3: helle Farbe (für Rahmen)
Farbe 4: kräftige Farbe (um Lücken auszufüllen)
Werkzeugkasten:
Stelle Farbe 1 als Vordergrund- und Farbe 2 als Hintergrundfarbe ein.
Filter > Dekoration > Rand hinzufügen
mit folgenden Einstellungen:
Randgröße X und Y: 3
Randfarbe: Vordergrundfarbe
Farbänderung: 2
(Randebene)
TIPP:
Um bei der Randfarbe die Vordergrundfarbe bzw. die Hintergrundfarbe
auswählen zu können, klicke das Farbfenster per Rechtsklick an.
Die Optionen werden dir dann angezeigt.
ANMERKUNG:
Die Einstellung "Farbänderung: 2" wird in den folgenden Schritten
beim Rand-Hinzufügen immer beibehalten.
Ich gebe sie daher nicht mehr mit an.
Filter > Dekoration > Rand hinzufügen
Randgröße X und Y: 3
Randfarbe: Hintergrundfarbe
(Randebene #1)
Schritt 03:
Füllen-Werkzeug:
Stelle als Füllart "Muster" ein
und wähle das Retroblumenmuster aus der Materialienkiste aus.
Filter > Dekoration > Rand hinzufügen
Randgröße X und Y: 10
Randfarbe: Weiß
(Musterrand)
Musterrand:
Rechtsklick auf die Ebene: "Auswahl aus Alphakanal"
Bearbeiten > Mit Muster füllen
Auswahl > Nichts auswählen
Farben > Farbton / Sättigung > Farblich passend zum Bild umfärben
(und die Reglereinstellungen für später merken (aufschreiben))
Wallpaper:
Rechtsklick auf die Ebene: "Ebene duplizieren" (Brushify)
Schritt 04:
Brushify:
Im Ebenendialog nach ganz oben schieben.
Ebene > Ebene skalieren > 592x392 Pixel (bzw. 392x592 Pixel)
(ganz wichtig: die Klammer neben den Einstellungen für Breite und Höhe lösen)
Filter > G'MIC >
Artistic > Bokeh mit Standardeinstellungen > Anwenden >
Artistic > Brushify mit Standardeinstellungen > Anwenden > OK
Hinweis:
Je nach G'Mic-Version kann es sein, dass der "Brushify"-Filter bei dir nicht vorhanden ist.
Alternativ kannst du auch den Filter "Finger paint" mit Standardeinstellungen nutzen,
der sich ebenfalls bei den Artistic-Filtern befindet und einen ähnlichen Effekt hat.
Musterrand:
"Auswahl aus Alphakanal"
Brushify:
Auswahl > Invertieren
Bearbeiten > Löschen
Auswahl > Nichts auswählen
Setze den Modus der Ebene auf "Überlagern".
Schritt 05:
Werkzeugkasten:
Stelle Farbe 3 als Vordergrundfarbe ein
und behalte Farbe 2 als Hintergrundfarbe.
Filter > Dekoration > Rand hinzufügen
Randgröße X und Y: 2
Randfarbe: Vordergrundfarbe
(Randebene #2)
Filter > Dekoration > Rand hinzufügen
Randgröße X und Y: 2
Randfarbe: Hintergrundfarbe
(Randebene #3)
Werkzeugkasten:
Stelle Farbe 4 als Vordergrundfarbe ein
und behalte Farbe 2 als Hintergrundfarbe.
Filter > Dekoration > Rand hinzufügen
Randgröße X und Y: 25
Randfarbe: Vordergrundfarbe
(Windrand)
Wallpaper:
"Ebene duplizieren" (Faded)
Faded:
Im Ebenendialog nach ganz oben schieben.
Ebene > Ebene auf Bildgröße
Filter > Abbilden > Nahtlos machen
Filter > G'MIC > Arrays & tiles > Array [faded]
mit Standardeinstellungen > Anwenden > OK
Schritt 06:
Windrand:
"Auswahl aus Alphakanal"
Faded:
Auswahl > Invertieren
Bearbeiten > Löschen
Auswahl > Nichts auswählen
Filter > Verzerren > Wind
mit folgenden Einstellungen:
Stil: Wind
Richtung: Links
Betroffene Kante: Führende
Schwellwert 5
Stärke: 60
Filter > Verzerren > Wind
mit denselben Einstellungen wie zuvor,
ABER Richtung: Rechts
Windrand:
"Auswahl aus Alphakanal"
Faded:
Auswahl > Invertieren
Bearbeiten > Löschen
Auswahl > Nichts auswählen
Nach unten auf die Windrand-Ebene vereinen.
Windrand:
Filter > Dekoration > Rand abschrägen > 15 Pixel
(Den Haken bei: „Mit Kopie arbeiten“ bitte vorher entfernen.)
Schritt 07:
Werkzeugkasten:
Stelle wieder Farbe 1 als Vordergrundfarbe ein
und behalte Farbe 2 als Hintergrundfarbe.
Windrand:
Rechtsklick auf die Ebene: "Neue Ebene" (Füllart: Transparent) (Randebene #4)
Randebene #4:
Bearbeiten > Mit Vordergrundfarbe füllen
"Auswahl aus Alphakanal"
Auswahl > Verkleinern > 3 Pixel
Bearbeiten > Löschen
Auswahl > Nichts auswählen
Filter > Dekoration > Rand hinzufügen
Randgröße X und Y: 3
Randfarbe: Hintergrundfarbe
(Randebene #5)
Filter > Dekoration > Rand hinzufügen
Randgröße X und Y: 10
Randfarbe: Weiß
(Filterrand)
Schritt 08:
Wallpaper:
"Ebene duplizieren" (Array)
Array:
Im Ebenendialog nach ganz oben schieben.
Ebene > Ebene skalieren > 676x476 Pixel (bzw. 476x676 Pixel)
(ganz wichtig: die Klammer neben den Einstellungen für Breite und Höhe lösen)
Filter > G'MIC > Arrays & tiles > Array [faded]
mit Standardeinstellungen > Anwenden > OK
Bild > Hilfslinien > Neue Hilfslinie (in Prozent)
Horizontal: 50
Vertikal: 50
Schritt 09:
Rechteckige Auswahl-Werkzeug:
Ziehe eine Auswahl mit den folgenden Werten auf:
Position: 338 , 0 (bzw. 238 , 0)
Größe: 338 , 476 (bzw. 238 , 676)
Array:
Bearbeiten > Löschen
Auswahl > Nichts auswählen
"Ebene duplizieren" (Array-Kopie)
Array-Kopie:
Mit dem Spiegeln-Werkzeug einmal horizontal spiegeln.
Nach unten auf die Array-Ebene vereinen.
Filterrand:
"Auswahl aus Alphakanal"
Array:
Auswahl > Invertieren
Bearbeiten > Löschen
Auswahl > Nichts auswählen
Nach unten auf die Filterrand-Ebene vereinen.
Filterrand:
Filter > Dekoration > Rand abschrägen > 5 Pixel
Schritt 10:
Werkzeugkasten:
Stelle Farbe 3 als Vordergrundfarbe ein
und behalte Farbe 2 als Hintergrundfarbe.
Filter > Dekoration > Rand hinzufügen
Randgröße X und Y: 2
Randfarbe: Vordergrundfarbe
(Randebene #6)
Filter > Dekoration > Rand hinzufügen
Randgröße X und Y: 2
Randfarbe: Hintergrundfarbe
(Randebene #7)
Randebene #7:
Rechtsklick auf die Ebene: "Neu aus Sichtbarem" (Sichtbar)
Sichtbar:
"Auswahl aus Alphakanal"
Auswahl > Verkleinern > 62 Pixel
Bearbeiten > Löschen
Auswahl > Nichts auswählen
"Ebene duplizieren" (Kreuz)
Schritt 11:
Kreuz:
Mit dem Verschieben-Werkzeug so positionieren,
dass sich die untere linke Ecke des Bildes,
in der Mitte am Schnittpunkt der beiden Hilfslinien befindet.
Ebene > Ebene auf Bildgröße
"Ebene duplizieren" (Kreuz-Kopie)
Kreuz-Kopie:
Mit dem Spiegeln-Werkzeug einmal horizontal spiegeln.
Nach unten auf die Kreuz-Ebene vereinen.
"Ebene duplizieren" (Kreuz-Kopie)
Kreuz-Kopie:
Mit dem Spiegeln-Werkzeug einmal vertikal spiegeln.
Nach unten auf die Kreuz-Ebene vereinen.
Schritt 12:
Werkzeugkasten:
Stelle Farbe 1 als Vordergrundfarbe ein
und behalte Farbe 2 als Hintergrundfarbe.
Filter > Dekoration > Rand hinzufügen
Randgröße X und Y: 2
Randfarbe: Vordergrundfarbe
(Randebene #8)
Filter > Dekoration > Rand hinzufügen
Randgröße X und Y: 2
Randfarbe: Hintergrundfarbe
(Randebene #9)
Filter > Dekoration > Rand hinzufügen
Randgröße X und Y: 10
Randfarbe: Weiß
(Musterrand 2)
Musterrand 2:
Rechtsklick auf die Ebene: "Auswahl aus Alphakanal"
Bearbeiten > Mit Muster füllen
Auswahl > Nichts auswählen
Farben > Farbton / Sättigung >
mit denselben Einstellungen wie zuvor in Schritt 03
Schritt 13:
Filter > Dekoration > Rand hinzufügen
Randgröße X und Y: 3
Randfarbe: Hintergrundfarbe
(Randebene #10)
Filter > Dekoration > Rand hinzufügen
Randgröße X und Y: 41
Randfarbe: Vordergrundfarbe
(Paperrand)
Wallpaper:
"Ebene duplizieren" (Nahtlos)
Nahtlos:
Im Ebenendialog nach ganz oben schieben.
Ebene > Ebene auf Bildgröße
Filter > Abbilden > Nahtlos machen
Paperrand:
"Auswahl aus Alphakanal"
Nahtlos:
Auswahl > Invertieren
Bearbeiten > Löschen
Auswahl > Nichts auswählen
Setze den Modus der Ebene auf "Überlagern".
Schritt 14:
Kreuz:
Im Ebenendialog nach ganz oben schieben.
Ebene > Ebene skalieren > 800x600 Pixel (bzw. 600x800 Pixel)
(ganz wichtig: die Klammer neben den Einstellungen für Breite und Höhe lösen)
"Ebene duplizieren" (Außenrand)
Außenrand:
Mit dem Verschieben-Werkzeug nach oben links schieben,
dass die untere rechte Ecke der Ebene in der Mitte des Bildes
am Schnittpunkt der beiden Hilfslinien liegt.
Ebene > Ebene auf Bildgröße
"Ebene duplizieren" (Außenrand-Kopie)
Außenrand-Kopie:
Mit dem Spiegeln-Werkzeug einmal horizontal spiegeln.
Nach unten auf die Außenrand-Ebene vereinen.
"Ebene duplizieren" (Außenrand-Kopie)
Außenrand-Kopie:
Mit dem Spiegeln-Werkzeug einmal vertikal spiegeln.
Nach unten auf die Außenrand-Ebene vereinen.
Schritt 15:
Rechteckige Auswahl-Werkzeug:
Ziehe eine Auswahl mit den folgenden Werten auf:
Position: 20 , 21 (bzw. 21 , 20)
Größe: 760 , 558 (bzw. 558 , 760)
Außenrand:
Bearbeiten > Löschen
Auswahl > Nichts auswählen
Im Ebenendialog unter die Kreuz-Ebene schieben.
Kreuz:
"Neue Ebene" (Rand)
Rand:
Bearbeiten > Mit Hintergrundfarbe füllen
"Auswahl aus Alphakanal"
Auswahl > Verkleinern > 3 Pixel
Bearbeiten > Löschen
Auswahl > Nichts auswählen
Wallpaper und Randebene:
Im Ebenendialog nach ganz oben schieben.
Bild > Hilfslinien > Alle Hilfslinien entfernen
Schritt 16:
Füge dein Wasserzeichen bzw. deine Signatur ein
und die Copyrightangaben der verwendeten Materialien!
Speicher das Ganze als XCF-Datei ab!
(Wobei ich ja hoffe, dass du zwischenzeitig immer mal wieder gespeichert hast!?)
Schritt 17:
Rechtsklick im Ebenendialog: "Bild Zusammenfügen"
Filter > Verbessern > Unscharf maskieren
bei Menge einen Wert von ca. 0,1 angeben.
Danach alles als PNG- oder JPG-Datei abspeichern!
Und so sähe das Ganze im Hochformat aus:
Viel Spaß beim Nachbasteln!
Ich hoffe dir hat mein Tutorial gefallen.
Es würde mich sehr freuen, wenn du mir dein Ergebnis
per E-Mail zukommen lassen würdest.
Bei Fragen und oder Problemen stehe ich ebenfalls gerne zur Verfügung.
Ganz liebe Grüße:
Snowpunkgirl
********** ********** **********
Übersicht eurer Ergebnisse:
Vielen Dank an Alle, die mein Tutorial nachgebastelt
und mir ihr Ergebnis zugesendet haben!